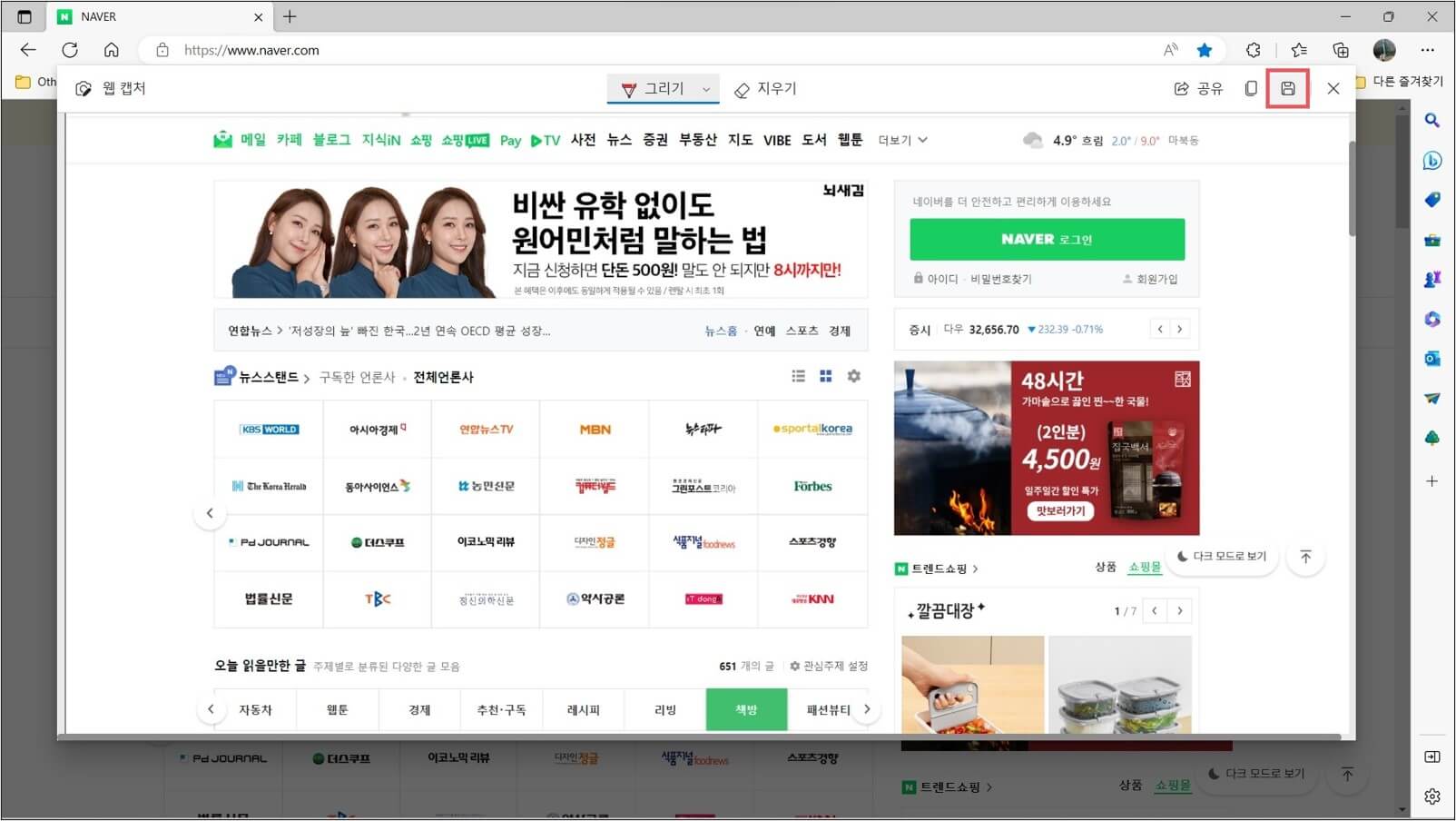크롬, 엣지 전체 캡쳐(스크롤 캡쳐)하는 방법
- 카테고리 없음
- 2023. 3. 3.
크롬, 엣지 전체 캡쳐(스크롤 캡처)하는 방법

구글 크롬 또는 마이크로소프트 엣지 웹 브라우저에서 전체 화면(전체 페이지)을 캡쳐할 경우 유용한 정보입니다. 먼저 원도우에서 기본적으로 제공하고 있는 캡쳐(Win + Shift + s)가 있습니다. 영역, 창, 전체 화면 캡쳐를 지원하는데 브라우저 전체 화면 캡쳐를 하려면 두 가지 방법이 있습니다.
그럼 함께 크롬 또는 엣지 웹 브라우저에서 전체 화면(전체 페이지)을 캡쳐하는 방법에 대해 알아보도록 하겠습니다.
1. 구글 크롬 웹브라우저로 전체 캡쳐(스크롤 캡처) 방법
구글 크롬에서는 확장 프로그램을 설치하여 사용하는 방법과 개발자 도구에서 'capture'라고 입력하는 방법이 있습니다. 한 번 설치해 놓으면 'GoFullPage' 확장 프로그램으로 전체 화면을 캡쳐하는 방법이 쉽고 쉽지만, 혹시 확장 프로그램을 설치에 어려움이 있다면 개발자 도구를 이용하는 것도 나쁘지 않습니다.
- 방법 1)
- 크롬 웹 스토어 접속(여기) ➜ 확장 프로그램 검색(GoFullPage) ➜ 설치 ➜ 사용 방법


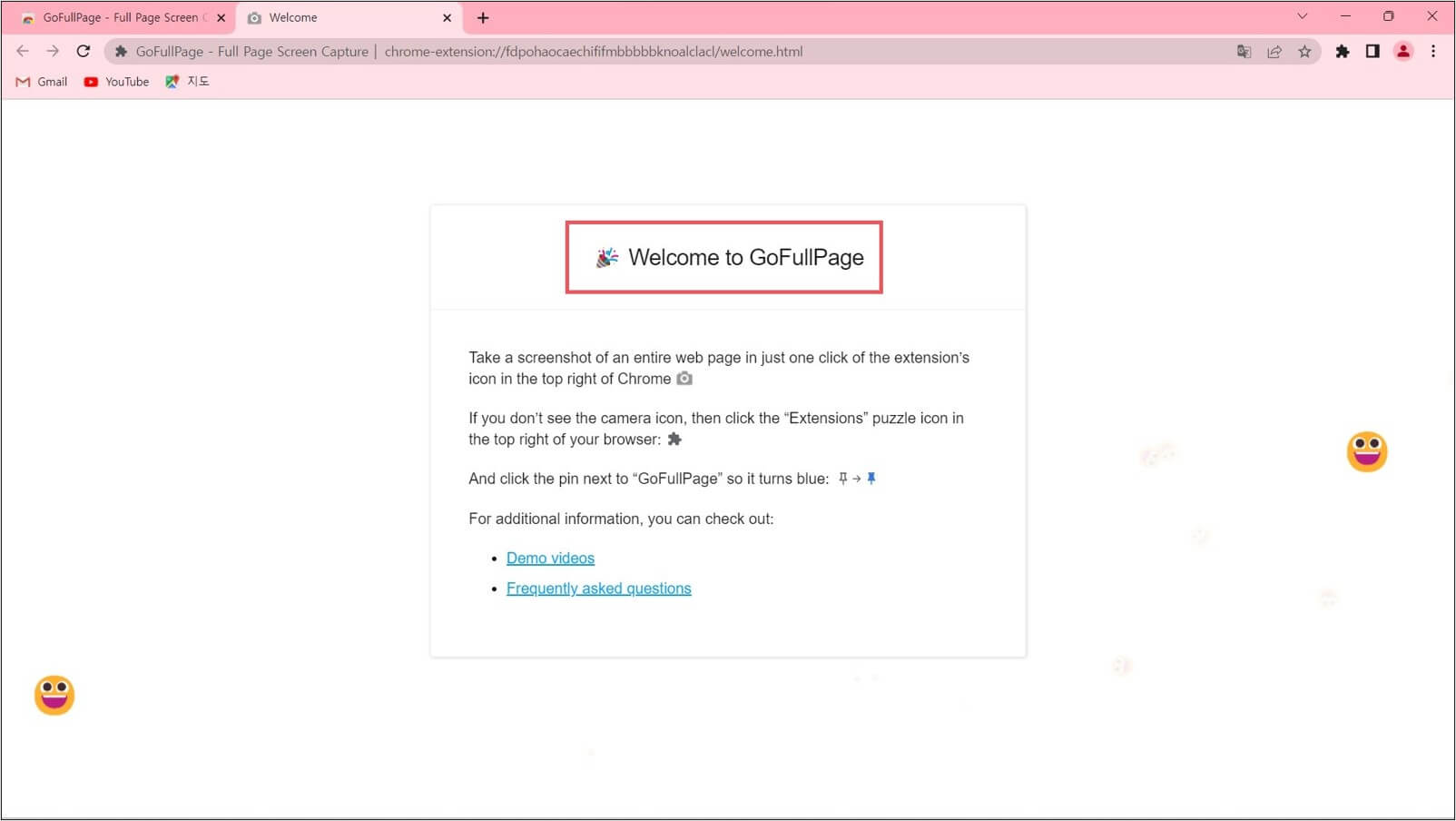


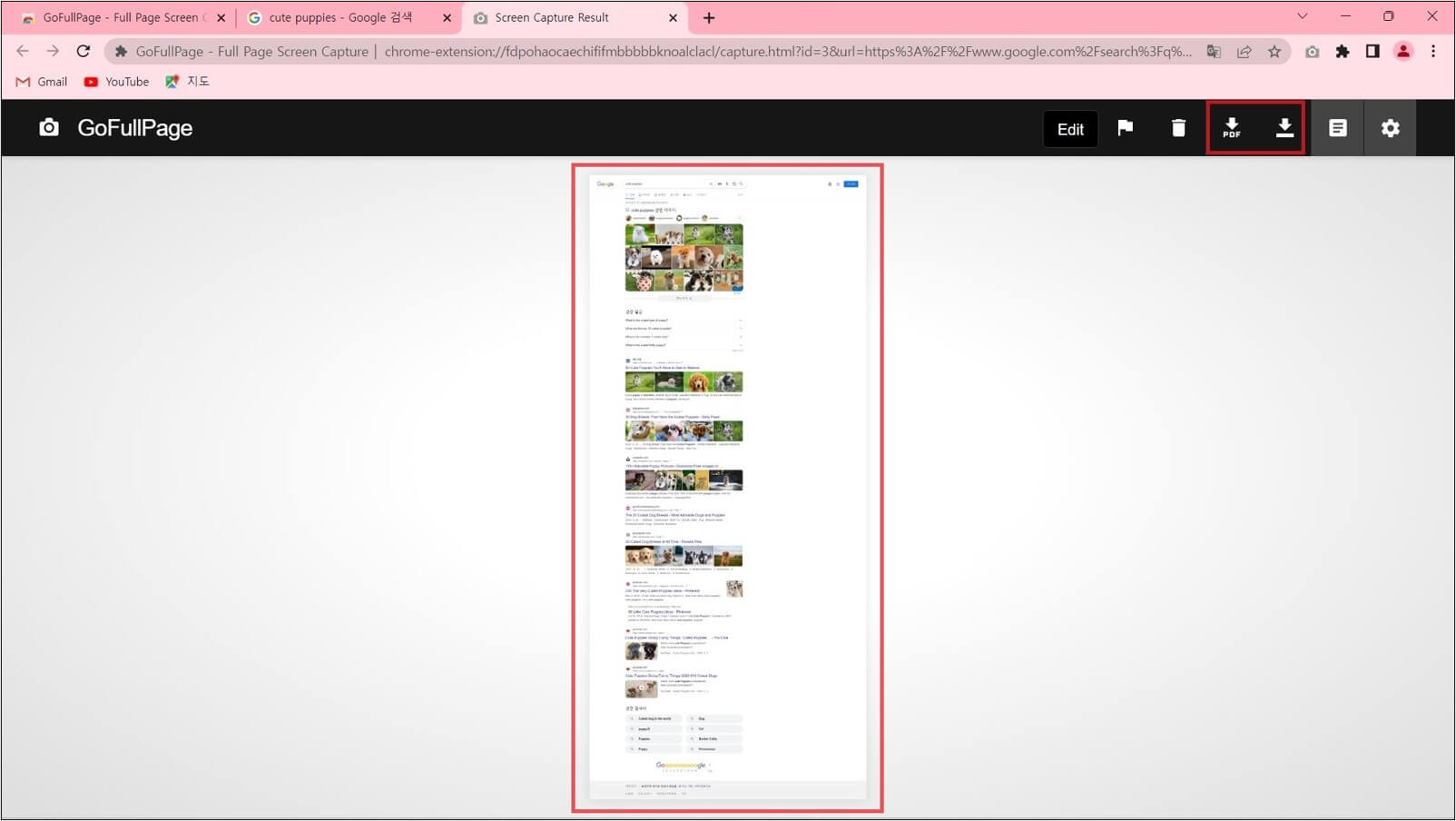
- 방법 2)
- 설정 버튼 ➜ 도구 더보기 ➜ 개발자 도구(마우스 사용이 불편할 경우 F12) ➜ Ctrl + Shift + P ➜ 'capture' 입력 ➜ 'capture full size screenshot' 선택 ➜ 완료
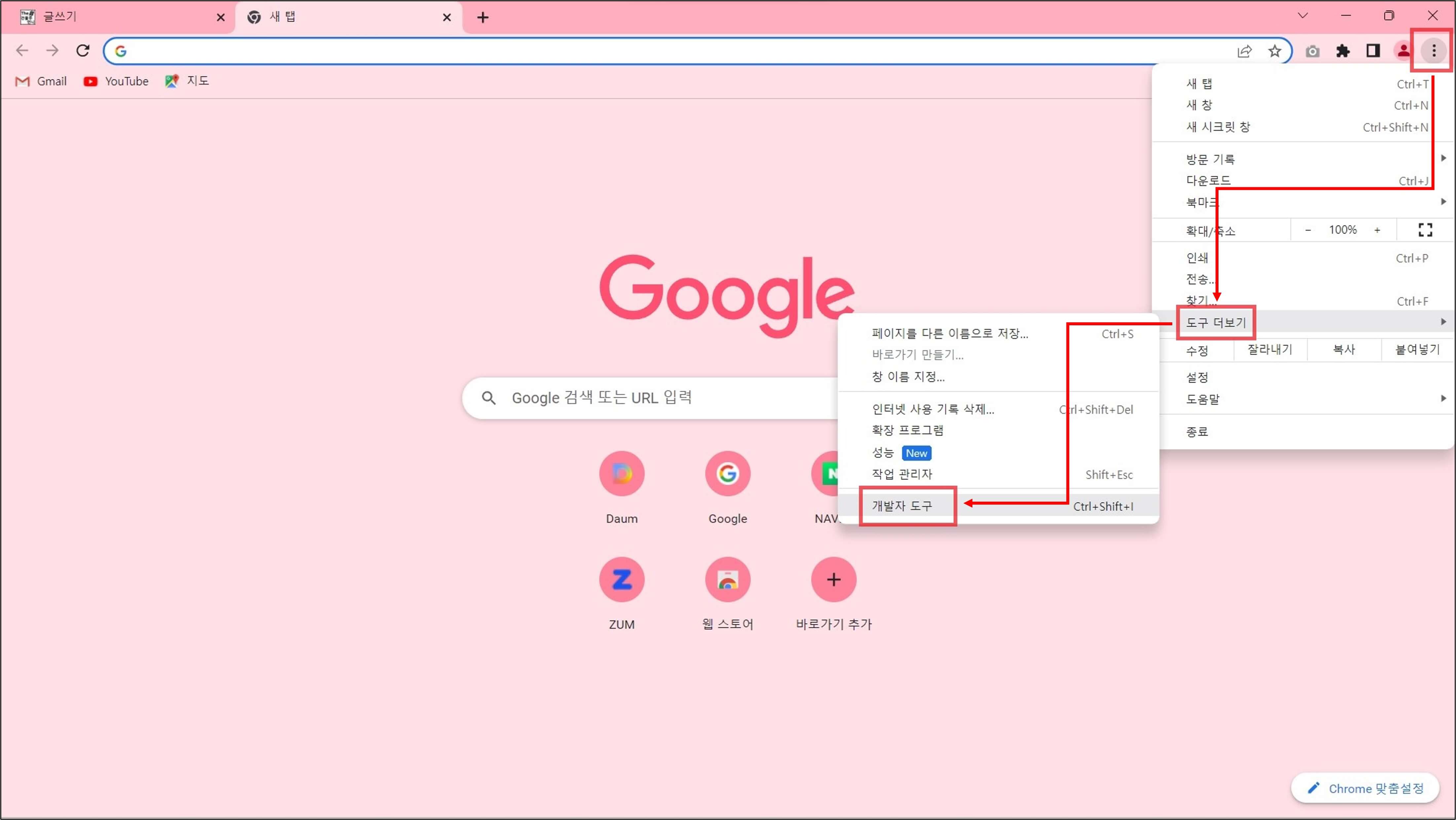



2. 마이크로소프트 엣지 웹브라우저 전체 캡쳐(스크롤 캡처) 방법
마이크로소프트 엣지 웹브라우저도 크롬과 동일하게 웹 스토어 사이트에서 'GoFullpage' 확장 프로그램을 추가하여 사용할 수 있습니다. 다만 엣지 웹브라우저는 기본적으로 전체 화면을 캡쳐할 수 있는 기능을 가지고 있습니다.
그럼 함께 마이크로소프트 엣지 웹브라우저 전체 캡쳐(스크롤 캡처) 방법을 알아보도록 하겠습니다.
- 방법
- 설정 ➜ 웹 캡쳐(단축키 : Ctrl + Shift + s) ➜ 전체 페이지 캡쳐 ➜ 이미지 저장